Configure Connection to the Universal DS Source¶
Alation Cloud Service Applies to Alation Cloud Service instances of Alation
Customer Managed Applies to customer-managed instances of Alation
Configuration¶
Navigate to the Alation settings page for your Universal DS Server configured in the previous step, and click the Access tab. Set the DS Server Privacy to Public or Private depending on your requirements.
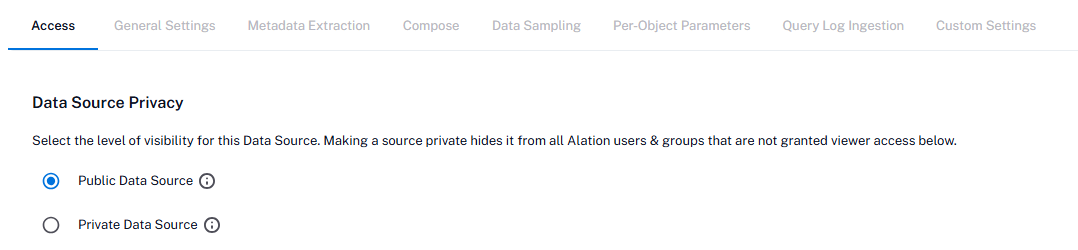
Click the General Settings tab. Go to the Configure Source Type section and select the source type that is required. The options are Upload, SSH, S3 or Azure Blob. Click the Save button.
If you have selected the Upload option select either
Upload a Metadata CSV File
Upload a Query CSV File
and then click the Save button.
If you have selected the SSH, AWS S3 or Azure Blob options go to the relevant section and update the configuration accordingly.
SSH option
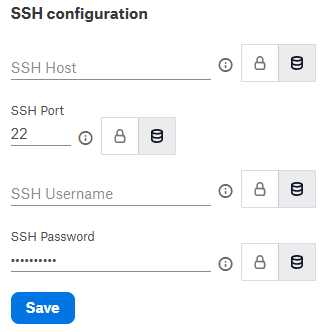
AWS S3 option
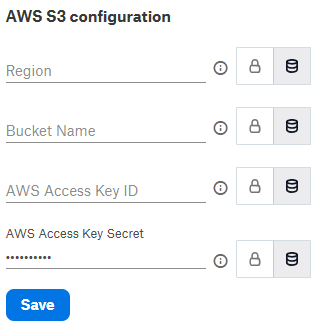
Azure Blob option
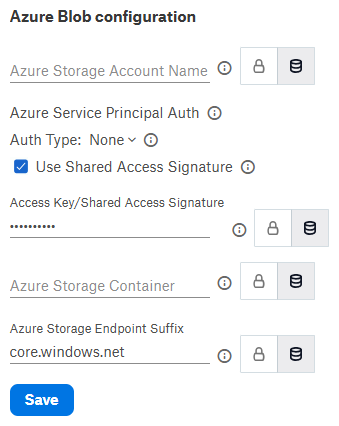
In the Test Connection section press the Test button to make sure the file is readable by the connector.
Update the Connector Log Level if required.
Add any Additional data source connections and select the Save button.
Click the Metadata Extraction tab. Confirm the Metadata Extraction configuration matches the CSV file that is being uploaded.
Select the Run Extraction button to make sure the extraction is executed.
Go to the MDE Job History tab and check a Succeeded message appears in the Status section.
