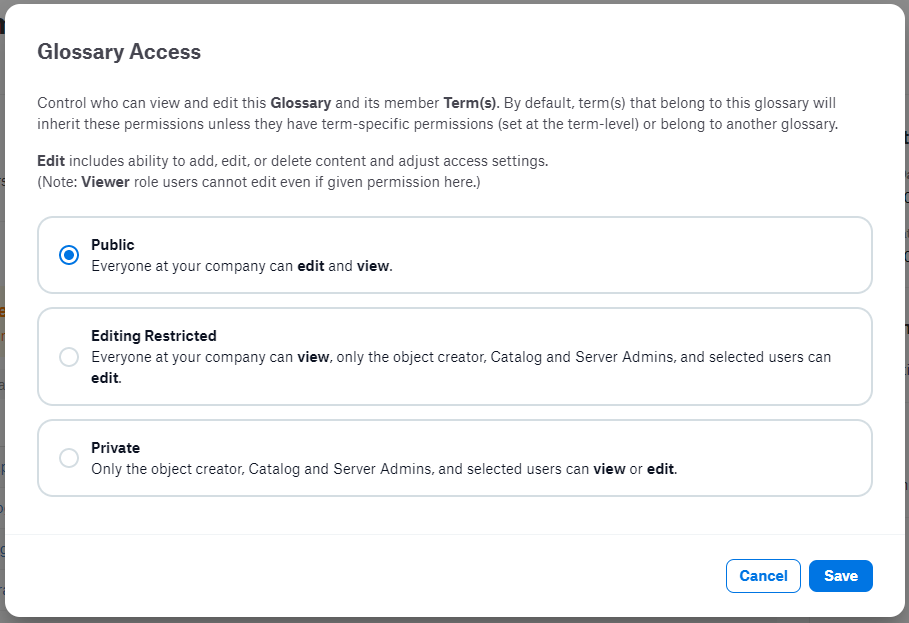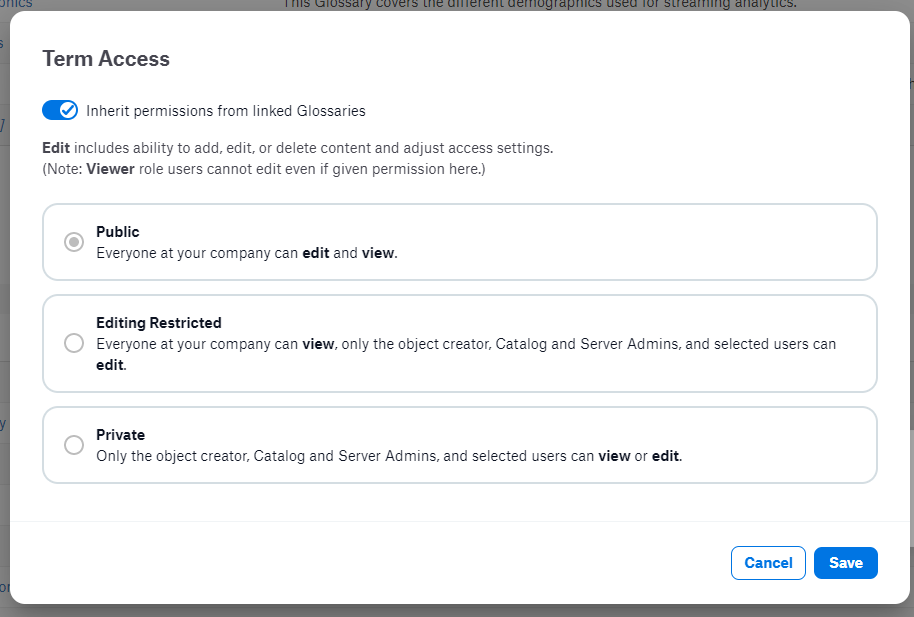Glossary Permissions¶
Alation Cloud Service Applies to Alation Cloud Service instances of Alation
Customer Managed Applies to customer-managed instances of Alation
Note
Document Hubs are Alation’s new documentation feature set for glossaries and terms. Document Hubs are in General Availability from release 2024.3.2. Document Hubs extend and build on the existing functionality for Glossaries. There will be no functional changes to your existing glossaries and terms when you enable Document Hubs.
See Enable Document Hubs, Glossaries, and Terms for help enabling Document Hubs.
See Documentation for more information about how Document Hubs are related to Glossaries and Terms.
See Document Hubs for help using Document Hubs.
In your catalog, you can restrict users’ view and edit access to glossaries and glossary terms by setting permissions.
By default, glossaries and glossary terms are viewable by everyone. If a user does not have view permissions for a glossaries and glossary terms, the user will not see the object in Alation.
Glossaries and glossary terms must be created before setting permissions. Only a Catalog Admin or a Server Admin can create new glossaries. Permissions of glossary terms can be inherited from a glossary of which it is a member. In order to delete, edit, or adjust permissions for an object a user must be a Catalog Admin, Server Admin, the creator of the object, or have been granted Edit permission.
If a glossary or glossary term has differing permissions at the object level and glossary level, the object level permissions will be adhered to.
If a glossary term is included in more than one glossary (and each group has different permissions) and inherits permissions from linked glossaries, the permissions will inherit the set of permissions from the glossary which is more restrictive.
Custom field permissions supersede glossary and glossary term permissions. For example, if a custom field is contained within a glossary term and has permissions limited to read-only for all but two users, the glossary term will also be limited to read-only for all but those two users.
A user with Steward role can:
Manage permissions for glossaries and glossary terms they create and for others in which they have been added as editors.
Modifying Permissions for Glossaries¶
To modify permissions for a glossary:
Log in to Alation as a Catalog Admin, Server Admin, Steward with Edit permission, or creator of the glossary you want to modify permissions for.
From the Apps menu, click Glossaries.
In the Glossaries section, click the title of the glossary for which you would like to edit permissions.
Select the Manage > Access Settings option towards the upper-right of the page.
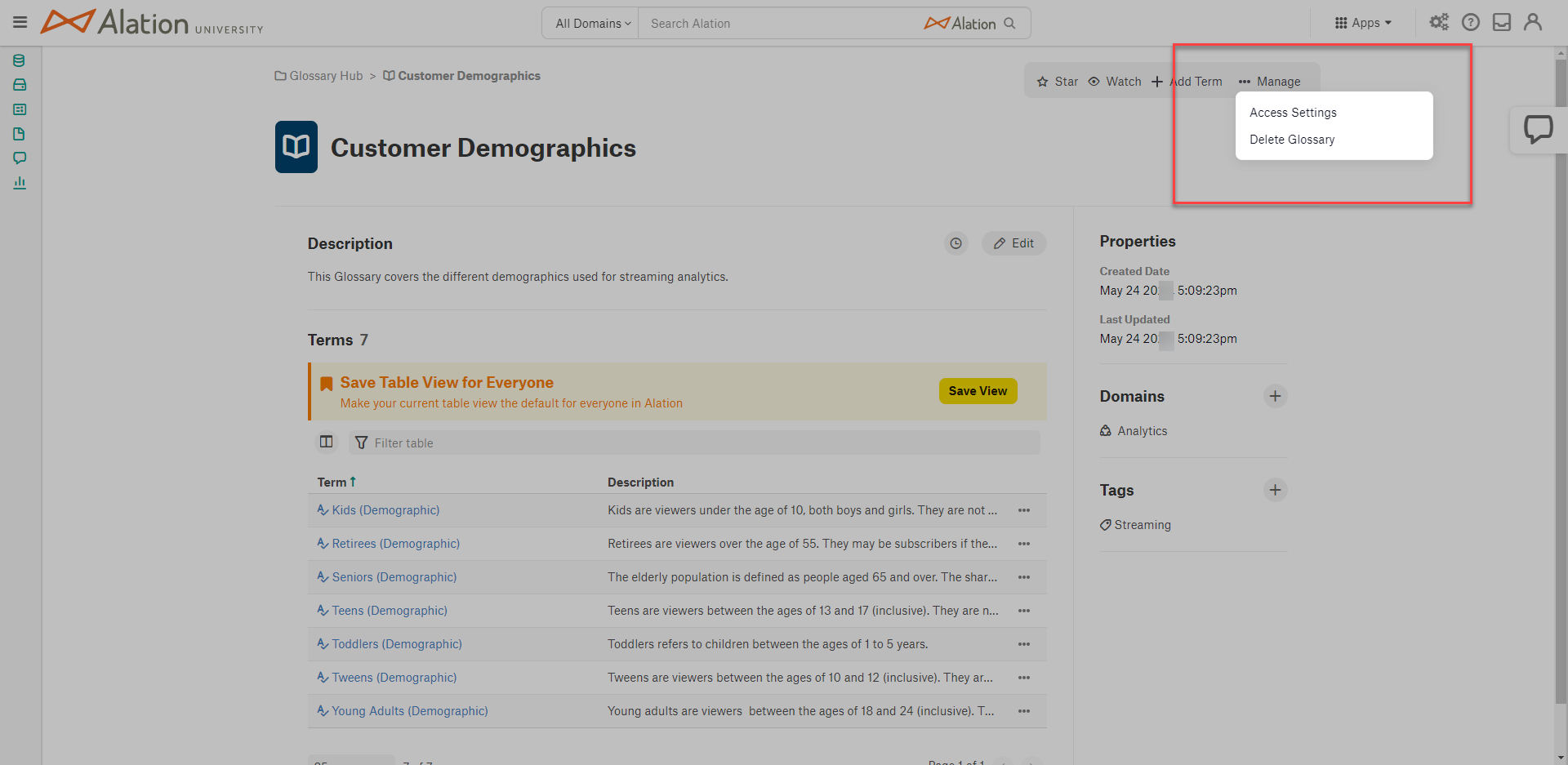
The Glossary Access dialog displays with three options: Public, Editing Restricted, and Private.
Select the option depending on what kind of permissions you want to apply:
Public
Selecting the Public option allows for all Alation users within your organization to view and edit the glossary selected.
Editing Restricted
Selecting the Editing Restricted option allows for all Alation users within your organization to view the glossary. Only Catalog Admins, Server Admins, the creator, and users selected in the following step may edit the glossary selected.
Private
Selecting the Private option allows for only Catalog Admins, Server Admins, the creator, and users selected in the following step to view or edit the glossary selected.
If Editing Restricted or Private is selected, then select users and/or groups and desired access levels by clicking the + Invite button or from the list (if already present). Permissions will be applied to the glossary and viewing/editing will be restricted to the selected users and groups. Click the Save button.
Modifying Permissions for Glossary Terms¶
To modify permissions for glossary terms:
Log in to Alation as a Catalog Admin, Server Admin, Steward with Edit permission, or creator of the term you want to modify permissions for.
From the Apps menu, click Glossaries.
In the Terms section, click the three dots (…) in the row of the term which you would like to edit permissions, then select the Access Settings option.
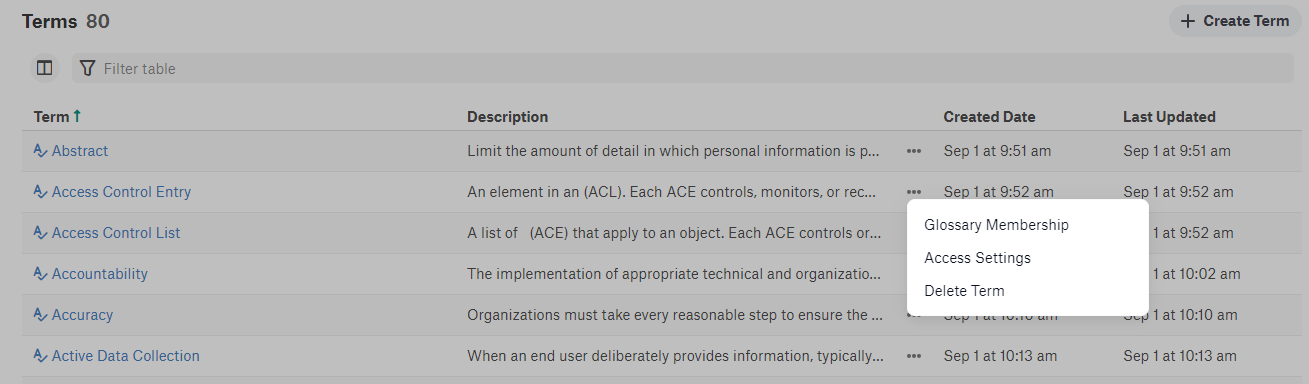
or
In the Terms section, click the title of the term for which you would like to edit permissions. Then, select the Manage > Access Settings option towards the upper-right of the term page.
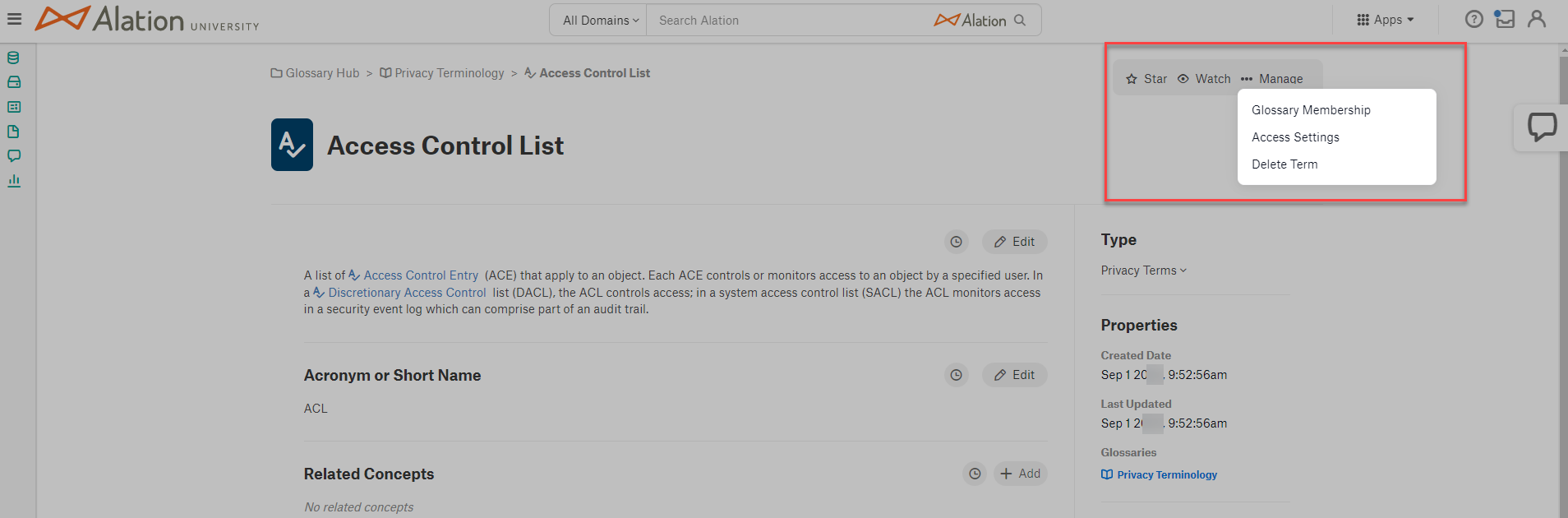
The Term Access dialog displays with four options: Inherit permissions from linked Glossaries, Public, Editing Restricted, and Private.
By default, terms inherit permissions from linked glossaries. If a different configuration is needed, toggle off the Inherit permissions from linked Glossaries and select the option depending on what kind of permissions you want to apply:
Public
Selecting the Public option allows for all Alation users within your organization to view and edit the term selected.
Editing Restricted
Selecting the Editing Restricted option allows for all Alation users within your organization to view the term. Only Catalog Admins, Server Admins, the creator, and users selected in the following step may edit the term selected.
Private
Selecting the Private option allows for only Catalog Admins, Server Admins, the creator, and users selected in the following step to view or edit the term selected.
If Editing Restricted or Private is selected, then select users and/or groups and desired access levels by clicking the + Invite button or from the list (if already present). Permissions will be applied to the term and viewing/editing will be restricted to the selected users and groups. Click the Save button.